Instalasi Sistem Operasi Linux Berbasis GUI
oleh; Fajar Habibullah
Pada tampilan awal menginstal , Tekan enter
Pilih skip untuk langkah selanjutnya.
Tunggu beberapa saat.
Klik next
untuk melanjutkan penginstalan.
Pilih bahasa yang di ingin kan. Lalu pilih next.
Pilih Negara konfigurasi keyboard, lalu pilih next.
Pada tahap ini, Pilih Personal Desktop agar data di ambil dari CD. Lalu pilih next.
Pada langkah ini, kita Pilih wheel mouse (PS/2). Untuk jenis mouse yang kita gunakan. Lalu pilih next.
Disini, kita Pilih Manually partition with Disk Druid agar pengaturan Partisi pada PC di atur sendiri oleh User. Lalu pilih next.
Pilih yes untuk melanjutkan penginstalan.
Pertama, Buat partisi dengan cara memilih new.
Pada Partisi pertama, isi mount point: /boot ,lalu plih ok
Pada Partisi ke dua , file system type: swap, Size (MB): 1024, lalu Pilih ok
Pada Partisi ke tiga, mount point: /, Pilh fill to maximum allowable size, lalu klik ok
Setelah mengatur seluruh partisinya, pilih next untuk melanjutkan penginstalan.
Pilih next untuk ketahapan selanjutnya.
Pilih next kembali.
Lanjutkan dengan memilih next.
Pilih bahasa yang kita gunakan. Pilih English (USA) , lalu pilih next.
Pilih zona waktu negara kita berada, lalu next.
Buat password user , seperti (123456). Lalu pilih next.
Pilih next untuk langkah selanjutnya.
Pilih next untuk melanjutkan pengistalan.
Di tahap ini, Tunggu format file selesai.
Pada saat
loading format file pertama , muncul kotak dialog “Pleace insert disc 2 to
continue”. kita masukkan disk 2 redhat untuk lanjutkan format data ke2 . lalu
OK.
Pada saat loading format file kedua , muncul kotak dialog “Pleace insert disc 3 to continue”. kita masukkan disk 3 redhat untuk lanjutkan format data ke3 . lalu OK.
Tunggu penginstalan format data selesai. Lalu pilih next.
Pilih yes, I would like to create a boot diskette. lalu pilih next.
Pada langkah ini, atur konfigurasi grafik interfacenya. Lalu pilih next.
Disini, kita memilih konfigurasi pada monitor. Setelah itu, pilih next.
Kita atur konfigurasi grafiknya dengan memilih Color depth: high color (16 bit), lalu pilih next.
Setelah itu, pilih exit.
Pada saat ini, system akan mengecek apakah terjadi kesalahan dalam penginstalan sebelumnya.
Tunggu hingga processing selesai.
Seelah proses pengecekan tadi selesai, pilih forward.
Buat nama user nya, lalu pilih forward.
Atur tanggal dan waktu sekarang. Lalu pilih forward.
Pada langkah ini, Plih “no, I do not want to register my system.” untuk tidak ingin meregister penginstalan ke sambungan internet komputer, lalu pilih forward.
Lalu pilih forward.
Pilih forward untuk melanjutkan langkah selanjutnya.
Pada tampilan ini, Masukan nama pengguna yang kita isikan pada tahapan sebelumnya.
Lalu Masukan password yang telah kita tuliskan pada langkah sebelumnya.
Setelah langkah penginstalan selesai , muncul tampilan seperti yang dibawah ini. System operasi linux Redhat, siap digunakan...:)
jika ada kritik dan saran, dapat anda layangkan di bawah ini...
By: Fajar habibullah

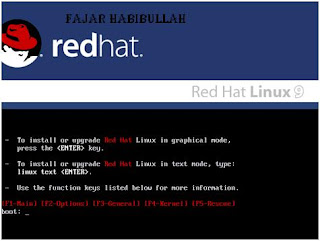































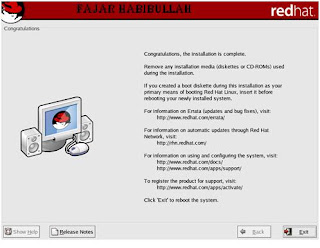













Tidak ada komentar:
Posting Komentar